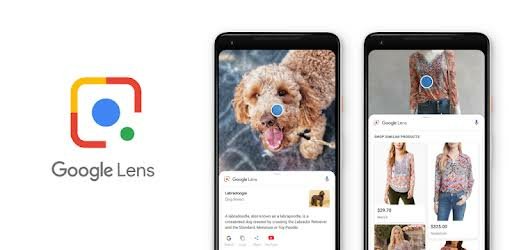
Chrome for Android now uses Google Lens to reverse the image. Here’s how to use it:
Perform an advanced search using images rather than words
Being able to search the web with images isn’t new. On the desktop, you can drag and drop images onto the Google search engine, and in the Android version of Chrome, you can access the ‘Search this image on Google’ option by long-pressing the image.
However, retrieving images in this way is slightly limited because it involves retrieving a copy of the same image. Google now brings the power of Google Lens to Chrome for Android, enabling even more advanced image-based searches.
So what’s the big problem? Using Google Lens means is analyzed so that you can retrieve an exact copy as well as an image similar to the image you are looking for. This is very useful when you browse the web and find a house that looks very favourite.
But the things you stumble upon are a bit expensive. Google Lens image-based search makes it easy to find similar things. It’s also a good way to get new ideas.
The advantage of Google Lens Search is that you do not have to use the entire image as the basis for your search. To narrow the results a bit, you can cut certain elements of interest. Also, as Android Police pointed out, there is no need to install the Google Lens app.
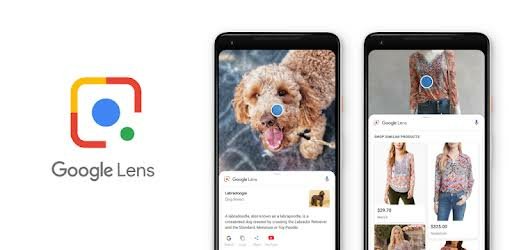
Enable Google Lens Search Google Lens Search
for Android is not enabled by default. If you like the idea of browsing the web with images, there is a way to enable this feature.
Visit 1.chrome://flags
2. Search # Context Menu-Search–Google-Lens
3. Tap Settings and select ‘Enable’
4. Tap ‘Restart’ to restart Chrome.
The context menu that appears when you tap on the image now includes a new option called “Search with Google Lens.” This will replace the usual ‘Google Search in this Image’ option, but you can do this type of search by pressing the ‘Search by Image’ or ‘Return to Classic Mode’ option that appears at the top of the results.






